After you create a signature, you can manually add it to a message. Or, you can have a signature automatically added to every message that you send. For more information about how to create a signature, see Create a signature.
Do any of the following:
Add a signature to a message
- Open a new message, and then click in the message body.
- On the Message tab, click Signatures, and then choose a signature from the list.
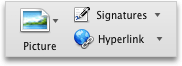
Add a signature automatically to all messages
You can set a default signature for each of your mail accounts.
- On the Outlook menu, click Preferences.
- Under E-mail, click Signatures
 .
. - Click Default Signatures.
- Under Account, select the account for which you want to set a default signature.
- Under Default signature, click the pop-up menu in the selected row, and then click a signature name.TIP: If you have multiple accounts, you must set the default signature separately for each account.
Add signatures randomly to messages
If you have created multiple signatures, you can have Outlook pick one at random for each message.
- On the Outlook menu, click Preferences.
- Under E-mail, click Signatures
 .
. - Under Random, select the check box for each signature that you want to be included in the pool of random signatures.
- Click Default Signatures.
- Under Account, select the account for which you want to set a default signature.
- Under Default signature, click the pop-up menu in the selected row, and then click Random.NOTE: If you have multiple accounts, you must set the default signature separately for each account.

No comments:
Post a Comment