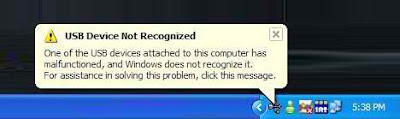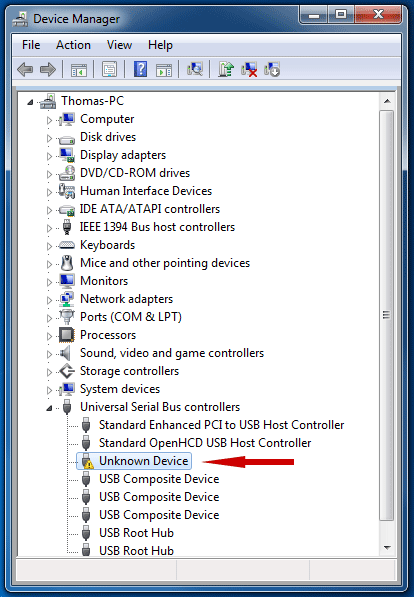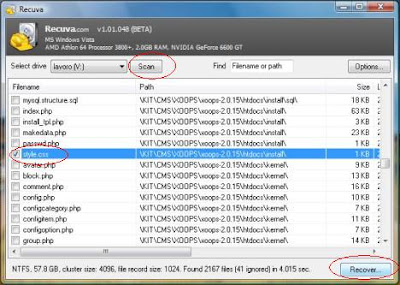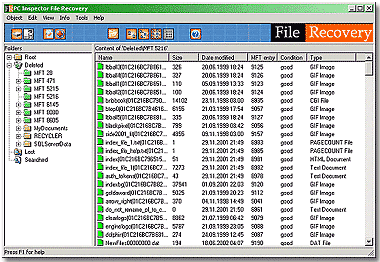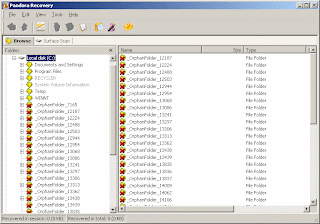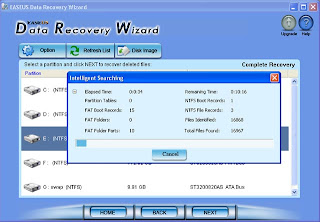You
can Lock and Unlock Your PC With USB Drive in Windows 7. Its a Inbuilt
feature in Windows 7 that create USB Flash Drive as a Security Key to
Lock and Unlock Windows PC at Startup. When you will enable this feature
then Password will store on USB Flash Drive. Now when you will start
your PC then it will ask to insert USB Flash Drive to Unlock Computer
without Insert USB Flash Drive you PC will not start.
That
USB Flash Drive will work on specific Windows on which you have created
USB Key. Your USB Flash drive only need at startup after login you can
remove USB Drive.
Lock and Unlock Your PC With USB Drive
1. First of All Insert USB Drive on Windows PC then you will have to Change USB Drive Letter A.
2. Now Click on Start Button then Type Run and then Press Enter.
or
Press Windows + R to Open Run Command.
3. Now type Syskey command and then Click on OK.
Lock PC With USB Drive
4. Now Securing the Windows Account Database windows prompt the Select Encryption Enabled Radio button and then Click on Update.
5. Now Startup key window prompt then Select System Generated Password Radio button and then Select Store Startup Key on Floppy Disk and then Click on OK.
6. Now it will ask to insert USB drive to Save Startup Key then Click on OK Now It will show Startup Key has been saved on USB Drive then again Click on OK.
7. Now Account Database Startup Key was changed now Click on OK.
Now
you Restart you PC then you will see the Windows Startup Key Disk will
prompt at Start it require to Insert USB Flash Drive to Login at
Startup.
Unlock PC Not Required USB Drive to Login
1. First of all Follow above Steps 2 to 4.
2. Now Select System Generated Password Radio Button and then Select Store Startup Key Locally and then Click on OK.
3. Now It will ask to Insert that USB Drive then Click on Ok and Again Click on OK.
Now when you will restart your PC then It will start Normally there is no need to Insert USB Drive at Startup.
To Any Queries Send the Mail Click here..
BY