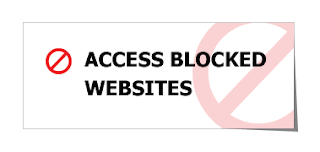For old-school PC users, Windows 8 may have been a bit of a disappointment. Microsoft prioritized tablet functionality at the expense of the mouse-and-keyboard experience, leaving many Windows users perplexed as to how to navigate. Thankfully, Windows 10 is putting emphasis back on the keyboard.
Windows 10 also introduces a bundle of new features such as Cortana, a personal assistant disguised as a rudimentary AI. These new features have their own shortcuts, meaning Windows veterans might be in unfamiliar territory when they boot up Windows 10 for the first time. Get up to speed quickly with our handy guide to some of the more important keyboard shortcuts.
Here are our picks for the best, most useful, Windows 10 keyboard shortcuts to date.
Windows 10 opened up a world of new keyboard shortcuts to better navigate and utilize the new operating system’s interface and features. Below is a set of some of the new keyboard functions available for Windows 10 users. Be sure to hold down the Windows key (

) to the left of the spacebar before punching the appropriate letter or key. Refer back to the chart as needed – memorization will come in time.
 + Q + Q | Open Cortana for voice input |
 + S + S | Open Cortana for text input |
 + I + I | Open Windows settings pane |
 + A + A | Open Windows 10 Action Center |
 + X + X | Open Start button context menu |
 + Left + Left | Snap active window to left |
 + Right + Right | Snap active window to right |
 + Up + Up | Snap active window to top of screen |
 + Down + Down | Snap active window to bottom of screen |
 + Ctrl + D + Ctrl + D | Create a new virtual desktop |
 + Crtl + Left + Crtl + Left | Cycle through desktops to the left |
 + Ctrl + Right + Ctrl + Right | Cycle through desktops to the right |
 + Ctrl + F4 + Ctrl + F4 | Close current desktop |
 + TAB + TAB | Access all desktops and apps in Task View |
 + PrtSc + PrtSc | Take a screenshot and save it to Pictures folder |
 + G + G | Open the Game DVR recorder |
 + Alt + G + Alt + G | Start recording current activity on screen |
 + Alt + R + Alt + R | Stop recording |
Command prompt shortcuts
The revised Windows 10 command prompt will also be getting new shortcuts, making it easier to use.
| Shift + Left | Highlight text to the left of cursor |
| Shift + Right | Highlight text to the right of cursor |
| Ctrl + C | Copy selected text to clipboard |
| Ctrl + V | Paste text from clipboard into command prompt |
| Ctrl + A | Select all text after prompt |
General Windows 10 keyboard shortcuts
There are plenty of returning keyboard shortcuts to go along with all the new Windows 10 shortcuts. The following are some of the most basic, general, and sought-after keyboard shortcuts for general day-to-day use for Windows users.
| Keyboard shortcut | Function |
 | Display or Hide the Start screen |
| Ctrl + Shift + Esc | Open the Task Manager |
 + M + M | Minimize all windows |
 + Shift + M + Shift + M | Restore minimized windows on the desktop |
 + R + R | Open the Run dialogue box |
 + F1 + F1 | Open Windows Help and Support |
 + Up arrow + Up arrow | Maximize the desktop window |
 + Down arrow + Down arrow | Minimize the desktop window |
 + plus (“+”) or minus (“-“) + plus (“+”) or minus (“-“) | Zoom in or out using Magnifier |
| Alt + F4 | Close the active item, or exit the active app |
| Alt + Enter | Display properties for the selected item |
| Control + C | Copy the selected item |
| Control + X | Cut the selected item |
| Control + V | Paste the selected item |
| Control + Y | Redo an action |
| Control + Z | Undo an action |
| F1 | Display Help |
| F2 | Rename the selected item |
| F3 | Search for a file or folder |
| F4 | Display the address bar list in the File Explorer |
| F5 | Refresh the active window |
| F10 | Activate the menu bar in the active app |
To Any Queries Send the Mail Click here..
BY