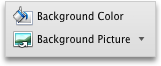Starting a Mail Merge from within Outlook is the easiest method if all the people who you want to include are already in a Contacts folder in Outlook. In this mail merge example we will send a select amount of contacts an email and ask them if their contact information is correct.
Important!
Before continuing, please verify with your ISP or mail admin first if there are any restrictions in how many emails you may send within an hour or in total on a day. Some have put a restriction on that but as long as you stay under a 100 it’s very likely you won’t run into any issues and there is probably no need to contact your ISP. If there is a limit set, then you can use a Mail Merge tool with scheduling functionality to work around these limits and send out the mail merge is smaller batches.
Before continuing, please verify with your ISP or mail admin first if there are any restrictions in how many emails you may send within an hour or in total on a day. Some have put a restriction on that but as long as you stay under a 100 it’s very likely you won’t run into any issues and there is probably no need to contact your ISP. If there is a limit set, then you can use a Mail Merge tool with scheduling functionality to work around these limits and send out the mail merge is smaller batches.
- Select the Contacts folder containing the contacts that you want to send an email to (press CTRL+3 to quickly switch to your Contacts folders).
- Select the contacts that you want to email to or apply a filter to your view so that only the contacts that you want to address are visible. The easiest method would be to make a selection based on categories (provided that you have assigned the same category to similar contacts) by sorting your Contacts folder By Category:
- Outlook 2002/XP and previous
View-> Current View-> By Category - Outlook 2003
View-> Arrange By-> Current View-> By Category - Outlook 2007
View-> Current View-> By Category - Outlook 2010
tab View-> Change View-> choose the “List” or “Phone” view
tab View-> option group: Arrangement-> Categories - Outlook 2013
tab View-> Change View-> choose the “List” or “Phone” view
tab View-> option group: Arrangement-> Categories - Open the Mail Merge dialog in Outlook:
- Outlook 2007 and previous
Tools-> Mail Merge… - Outlook 2010 and Outlook 2013
tab Home-> option group: Actions-> button Mail Merge - Verify if the correct options are set for contacts;
- “All contacts in current view” if you filtered your view so that only the contacts that you want to address are visible.
- “Only selected contacts” if you manually selected the contacts from the Contacts folder that you want to address.
- At the bottom of the dialog set the “Merge options” to;
- Document Type: Form Letters
- Merge to: E-mail
- Message subject line: <whatever you want as a subject for your message> (you can modify this later too)
Your screen should now look something like this.
- Press OK and wait for Word to start.
- A new document will open.
If you are using Word 2007 or later, then it will automatically open to the Mailings tab on the Ribbon.
If you are using a previous version of Word then the Mail Merge toolbar will show up automatically.
The Mail Merge tab in the Ribbon of Word 2007 (click to enlarge).
The Mail Merge toolbar in Word 2003. - Now it is time to start writing your message with variables. This sounds more difficult than it is;
- Insert a greeting line;
Word 2007, Word 2010 and Word 2013: press the Greeting Line button.
Word 2003: press the 5th icon from the left (labeled Greeting Line) on the Mail Merge toolbar shown above. - Select the greeting line that you want and which greeting line to use when no proper information is found from the contact information.
Note that you can type freely in the format fields. So instead of selecting “Dear ” you can also type “Hello “.
Please be aware that you need to type a space at the end of the word in order not to have it “stick” to the name of the addressee. - Press OK to close the dialog and then press ENTER to start a new line in the document.
- Here type the following;
“Please verify your contact details that we have on file and either confirm it to us or provide us updated information.” - Press ENTER again to start a new line and insert the address;
Word 2007, Word 2010 and Word 2013: press the Address Block button.
Word 2003: press the 4th icon from the left (labeled Address Block) on the Mail Merge toolbar shown above. - As we’ve already addressed the person, we remove their name from the address block by disabling the option “Insert recipient’s name in this format:”
As we only address individuals in our example we also disable the option “Insert company name”. - Press OK to close the dialog and press ENTER to start a new line.
- Now we’re going to include the home telephone number;
Word 2007, Word 2010 and Word 2013: press the Insert Merge Field button.
Word 2003: press the 6th icon from the left (labeled Insert Merge Fields) on the Mail Merge toolbar shown above. - From the dialog that pops up select Home_Phone and then press Insert.
- Press Close to close the dialog and press ENTER to start another new line.
- Now type the following;
“Thanks in advance and best regards, <your name here>”
Your document should now look something like this.
- Insert a greeting line;
- Before sending, it is best to preview your results first;
Word 2007, Word 2010 and Word 2013: press the Preview Results button.
Word 2003: press the 8th icon from the left (labeled View Merged Data) on the Mail Merge toolbar shown above. - You can use the arrow buttons in the toolbar to browse through all the personalized emails.
- Now it is time to send the messages;
Word 2007, Word 2010 and Word 2013: Press the Finish & Merge button and select “Send E-mail Messages…”
Word 2003: Press the second button from the right (labeled Merge to E-mail) on the Mail Merge toolbar shown above. - A new dialog will now pop-up. As we had already set the subject and selected all the correct contacts we don’t need to change anything in this dialog. Click OK to complete the merge.
Pressing OK will directly start sending the emails.
Tool Tip!
If you need to send along an attachment with your mail merge or also want to address people via the CC or BCC address line, then you can use the Mail Merge Toolkit add-in from MAPILab.
If you decide to order use 4PM76A8 to get a discount.
If you need to send along an attachment with your mail merge or also want to address people via the CC or BCC address line, then you can use the Mail Merge Toolkit add-in from MAPILab.
If you decide to order use 4PM76A8 to get a discount.
Mail Merge from Word with Outlook as source
Starting your mail merge from Word is also possible. The end-result is the same as starting it in Outlook. The main difference is the dialog box that you use to select the correct contacts but more about that later. In this example we again send a selected amount of contacts an email but we’ll skip the letter writing as it is similar to the example above.- Start the Mail Merge Wizard
- Word 2003
Select Tools-> Letters and Mailing-> Mail Merge… - Word 2007, Word 2010 and Word 2013
Select the tab Mailings-> click the Start Mail Merge button-> Step by Step Mail Merge Wizard…
- Word 2003
- The Task Pane panel will open on the right side of the document to choose the document type.
Here select “E-mail messages”.
Using the Mail Merge Wizard in Word to create a mail merge. - Pressing Next will brings us to step 2 where you can choose the document to start from. As we will be typing our own contents we just click Next.
- In this example we will be using Outlook as the source again so click “Select from Outlook contacts”.
- As you can have multiple Contacts folders in Outlook we need to select the actual folder which we will be using by pressing “Choose Contacts Folder”.
Bringing up this dialog could take a while and could also cause a mail profile prompt from Outlook. - After selecting the Contact folder of your choice you could be presented with the “Choose Profile” dialog from Outlook. If you don’t know this dialog there is probably one selection in the drop down list anyway or set to the correct default so simply press OK.
- Word now opens the “Mail Merge Recipients” dialog where you can specify which contacts to send to.
While the dialog in Word 2007, Word 2010 and Word 2013 has been improved to allow for more selecting and filtering options than in previous versions of Word, personally I think it’s still a bit clunky and can be slow when you have a lot of contacts as it also refreshes the screen after pretty much every action. However, the “Find duplicates…” feature is quite handy especially when you want to use the entire Contacts folder for your mail merge.
More refinement options in Word 2007, 2010 and 2013 but the dialog could be a bit more refinement itself. - After selecting the recipients, the next step is to write your message. The Mail Merge Wizard already shows you some variables you can use. Writing of the message can be done in the same way as in the example indicated above.
- The next step allows you to preview all the emails you’ll eventually be sending.
- In Step 6 you can press “Electronic Mail…” to set the final options before mailing your message
Note that it is the same dialog as we had in our previous example but now you still need to fill in some details;
To: Email_Address
Subject line: Your personal information - After setting the options, pressing OK will direct start sending the emails.
Mail Merge from Word with another source
When you want to send out personal emails via Outlook but the information itself isn’t in Outlook, then you can start your mail merge from within Word as well. The process is similar as doing a mail merge from within Word with Outlook as the source with additional step of matching the merge fields.- Start the mail merge from Word again as indicated above until you reach the screen with Step 3 in the Mail Merge Wizard.
- In Step 3 select “Use an existing list”.
- Click the Browse… button.
- Select the location of the document containing the information. This can be Excel sheets, Access Databases, Database Queries, Text Documents and many other sources as long as it is in a structured format Word can work with.
Depending on the file type you selected you might need to put in the delimiters; the characters that are used to separate the columns and rules. - After you have selected the file and optionally filtered your contacts to address, continue to Step 4.
- When you reach Step 4, it is a good time to match the fields from your source to Mail Merge fields to be able to use the predefined blocks such as “Greeting Line”.
For instance, when you have an Excel sheet that contains the columns Name, Email Address, Usernames and Passwords, you’d want to match the Name field to the “Last Name” merge field.- Match the fields;
Word 2007, Word 2010 and Word 2013: press the Match Fields button.
Word 2003: press the 10th icon from the left (labeled Match Fields) on the Mail Merge toolbar shown above. - You’ll now get a dialog with standard Merge Fields in Word which can be used in standardized templates.
- Expand the drop down list next to “Last Name” and set it to the column in your source document (in our case an Excel sheet) containing that information (in our case the column “Name”).
- Match up other fields if you need and press OK to close the dialog.
- Match the fields;
- You can now continue with the mail merge as indicated in the process above.
- When you get to the dialog to send the messages, you must set the “To:” field to the column that contains the list of email addresses to send to.

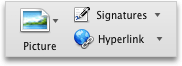
 .
.